10 Snapchat Features You Don't Know About
Add Friends
Did you know that you can add
Snapchat friends without their username? Well you can use their Snapcode, it's
like a QR code, but specifically for the social media network. Your Snapcode is a yellow image with black dots and
the Snapchat ghost, and can be found by clicking the white ghost at the top of
the camera screen.To add new friends, you can take a photo of their Snapcode,
go to the “Add Friends” menu and choose “Add by Snapcode,” then choose
the photo. A far simpler way to do it is to go to your Snapchat camera screen
and focus on their code (no need to take a picture). The app will recognize
what you’re trying to do and prompt you to add them as a friend.
Replace the Ghost
You can replace the regular ghost photo with a multi shot of you! The user is able to take a 7 shot collection of selfies in like 10 seconds, to use as their default profile picture.
Replace the Ghost
You can replace the regular ghost photo with a multi shot of you! The user is able to take a 7 shot collection of selfies in like 10 seconds, to use as their default profile picture.
Share content from “Discover” with
friends
Snapchat’s Discover feature allows major publishers, from CNN and Vice to the Food Network and Cosmo, to share a few daily stories with the entire Snapchat user base. These snaps provide a quick, interesting way to follow news and culture.
Snapchat’s Discover feature allows major publishers, from CNN and Vice to the Food Network and Cosmo, to share a few daily stories with the entire Snapchat user base. These snaps provide a quick, interesting way to follow news and culture.
Many users aren’t aware that you can share that experience
with you friends as well. If you see a Discover story that a friend might
enjoy, you can send
it to a friend as a Snap. To do so, press and hold your finger on
the snap. It will then open as a snap draft that you can edit or apply filters
to, like any other video, before sharing with your friends.
Replay a snapSo the entire point of Snapchat is that the images and
videos you send and receive disappear, right? They’re not permanent, forcing
you to pay attention. Except once a day you can bend those rules, and most
people aren’t even aware of it.
Snapchat allows you, once a day, to replay a single snap a
second time. You can only replay the last snap you watched, and it will notify
the user that you replayed their snap, so make sure you choose wisely.
To enable the replay feature, go into your settings. Choose
the “Manage” tab under “Additional Services,” and turn “Replay” on. Then, tap
the snap you just watched and it will ask you if you want to replay it. Then
enjoy that second chance, since you’ll have to wait until the next day for
another one.
Save your Snapchat story to your
phoneEver look back at your Snapchat story and realize you’ve had
a particularly interesting or entertaining day? Did you know you can save that
story as a video file on your phone?
To save your story, go into the story menu and click the
three dots on the right side of your story. This will open up a menu which has
a drop down of every clip included in your story, as well as a downward pointing
arrow which, when clicked, will download your story as a whole.
This allows brands to share Snapchat stories to Facebook or
other networks for cross-promotional purposes. If you’re just a casual user,
you can just enjoy reliving your stories as many times as you want!
Using photos from your libraryOne frustrating feature of Snapchat, especially for brands,
is that Snaps have to be taken live, in the moment, and sent right away. Except
they don’t, and I had no idea.
 Within direct messages with any of your friends or
followers, you can snap photos from your library. To do so, you swipe right on
a friend’s name and click the blue “caption bubble.” Once in your private chat,
click the yellow circle. This will bring up your camera, but in the bottom
right you will see the latest image in your photo library. Click it to open up
your library and choose any photo to share as a snap.
Within direct messages with any of your friends or
followers, you can snap photos from your library. To do so, you swipe right on
a friend’s name and click the blue “caption bubble.” Once in your private chat,
click the yellow circle. This will bring up your camera, but in the bottom
right you will see the latest image in your photo library. Click it to open up
your library and choose any photo to share as a snap.
This is great for one-to-one communication with your
Snapchat community. A brand could, for example, ask followers to message them,
and then reply with a pre-constructed image containing a discount code or some
other call to action. The time-saving potential can’t be understated.
Zooming in while filmingA relatively
new feature on Snapchat, you can actually zoom in and out while
filming video. This might come in handy when you’re a bit far away from the
action (think of your nosebleed seats at that conference), or even when you
want to emphasize something within your clip.
To zoom in, start filming like you normally would and, with
another finger, swipe up on the screen. A swipe down on the screen, naturally,
then allows you to zoom back out. The degree of zoom depends on how far you
move your finger. It’s an intuitive and easy-to-use feature that can help you
add a different flavor to your video snaps.
Flipping to the other camera on your
phoneIn 2013, an app called Frontback emerged to some fanfare, as
it lets users capture two images—one from the front phone camera, and one from
the rear phone camera—almost simultaneously. The app allows you to show people
two perspectives: what you’re looking at and your reaction to it.
As of early June, you can now do almost the same thing on
Snapchat. No, you can’t take two photos from the two cameras, but while filming
a video you can actually switch between your front and rear cameras. This can
serve the same purpose: showing your followers your reaction to whatever it is
you’re sharing with them. These two points of view make for a more interesting,
narrative take on video.
How do you switch between cameras? Just double tap the
screen, and make sure your face is ready.
Changing the
color of individual wordsNow your text is huge, but it’s still white. You’re an
exciting brand, full of life, you can’t just use white text all the time. Well,
Snapchat allows you to change the color of any text you include in your snaps.
Not only can you change your entire caption to a different color, you can
change individual words to different colors. This presents you with more
creative opportunities, and comes in handy when one of your words doesn’t ‘pop’
because of where it appears on your image or video.
To change the color of text, tap the ‘T’ twice to get the
larger font and enter your copy. On the right side of your screen you should
see a color pallet. Tap anywhere on that pallet and the caption will change
colors.
To change the
color of only one specific word, double tap on the caption itself and click the
“select” option, then highlight the text in question. Doing so will bring up
the color pallet again, and you can change colors of the highlighted text with
a simple click. Repeat for other words as necessary.
Using
letters for framingThis might be more of a hack than a feature. Apparently,
some very savvy Snapchat users have started using individual letters to create
frames on their snaps. You could use an ‘O’ to create an oval frame, or an “A”
to create a triangle, for example.
To do so, create
a caption (using the larger text option discussed above) with your letter of
choice. Then put two fingers on the screen and swipe them in opposite
directions in order to increase the size of that letter. Continue to do so and
move it around as necessary until the letter frames the screen for the desired
effect.
Adding
filters (and the time, temperature or your speed)People very familiar with Snapchat will probably already
know how to apply filters, but for the rest of us, let me explain this very
simple process. Much like with Instagram, Snapchat has several filter options
which can be overlayed on top of your photos or videos. These include color
filters, specific city filters, the time, the temperature where you are
located, and even, strangely, your speed.
To apply a filter, swipe left or right once you’ve taken
your photo or video. Usually the first filters will be color filters, so
continue to swipe to access some of the more creative options. That’s all there
is to it.
Pro Tip: Once
you’ve chosen a color filter, hold down on the image and continue to swipe to
add a location, time, and temperature or speed filter.
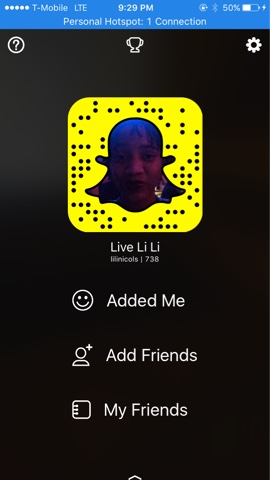




Comments
Post a Comment
Share Your Thoughts